You have probably heard about Google Flights from a Tiktok, Instagram / Facebook Reel, or even a YouTube Short.
But, those videos tend to be less than one minute and not very explanatory on how to use Google Flights. But do not worry - in this step-by-step blog, I will guide you through using Google Flights to find your next flight.
From entering your departure and arrival cities to filtering search results and setting up price alerts, I will cover everything you need to know to make the most of this powerful flight search engine. So let's get started and find the perfect flight for your next adventure!
Step 1: Go to the Google Flights website

You can search "Google Flights" in your search engine bar or manually type in the website: www.google.com/flights.
Step 2: Perform a Basic Flight Search
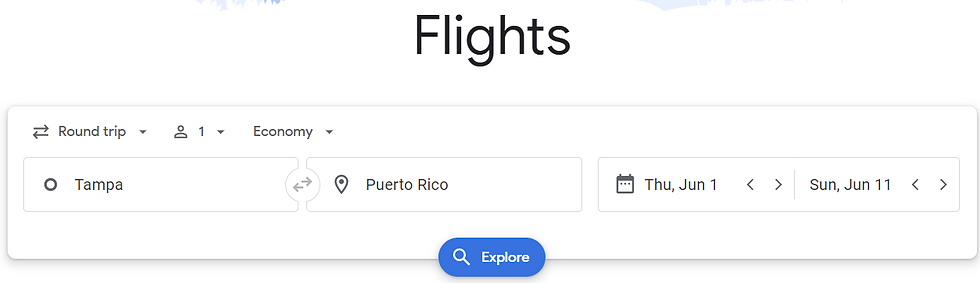
As soon as the Google Flights website loads, it will bring you to the Basic Flight Search webpage. Here you will find a few fields and drop-downs for you to populate to get the best search results. These fields include:
- Where from? (Departure Airport)
- Where to? (Arrival Airport)
- The travel dates
- Is it round trip, one-way, or multi-city?
- How many passengers?
- The ticket class you are wanting (Economy, Premium Economy, Business Class, or First Class)
In the above screenshot, I put Tampa to Puerto Rico note that I didn't put TPA for the Tampa International Airport nor did I put SJU for the specific airport in San Juan, PR.
In leaving this vague, Google Flights can search for the best deal using surrounding airports like the Orlando International Airport and the airport at Ponce, PR.
(Although, from personal experience, I've noticed it takes advantage of the "arrive to" surrounding airports more than the "depart from" surrounding airports.)

Below you will find the results from my above search. As you can see, it provided me with pricing for various airports in Puerto Rico.

Extra tip: when I put "Puerto Rico," it shows me flights to the islands off to the right as well, but I want to fly into the mainland.
To do that, I search for San Juan, Ponce, Aguadilla Pueblo, and Mayaguez by clicking on the plus sign, +, that pops up when I select the "Where to?" field and type in the names of the airports I'm considering. Illustrations are provided below.


Step 3: Let's make the Basic Flight Search a little more Advanced
In the above screenshot, you will see "All filters" underneath the Cities and Dates blocks on the left side of the screen. Once clicked, this will allow you to filter for:
- Number of Stops (the options range from nonstop to any number of stops)
- Travel mode (this means driving to your desired location from a different airport)
- Price
- Airline Alliance (Star Alliance, SkyTeam, and OneWorld)
- Times (when you want the flight to depart/arrive for both your outbound/return flights)
- Duration (this is usually helpful on flights with stops)
- Carry-on Bags
Adjusting some of these filters (like the Number of Stops) may cause your price to increase, but sometimes it is worth paying a little more for convenience and comfort.
For illustration purposes, I will filter for "1 stop or fewer," "flights only," under $700, all Airline Alliances, departing from my outbound or return flight no earlier than noon, any flight duration, and 1 carry-on bag. A screenshot of my results is seen below.
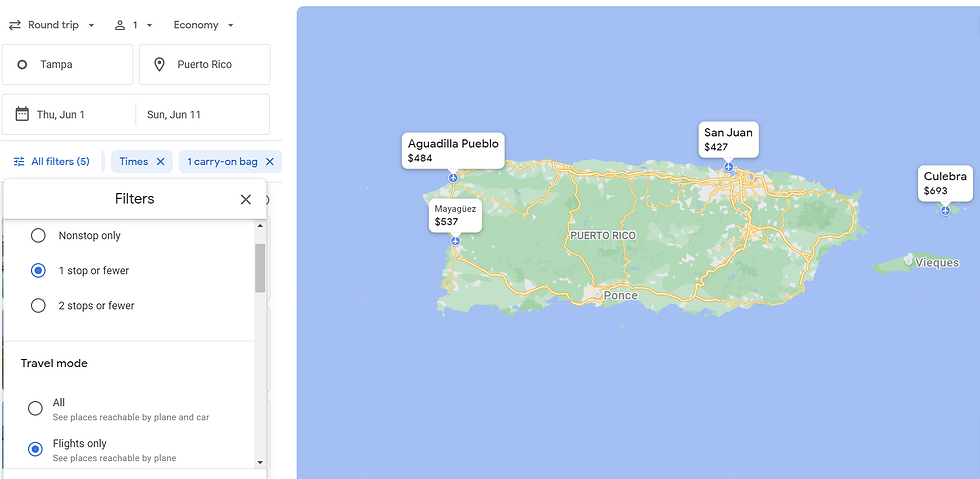
As you can see, a few of my prices have increased, and some airport options have disappeared from the last screenshot with these new filters.
At this step, I see that Aguadilla Pueblo and San Juan are $57 different, and I had planned to go to Aguadilla Pueblo to visit a specific restaurant, anyway, so I may want to fly there and hit the restaurant twice. However, after I click the option, I notice it takes about 28 hours to get there.
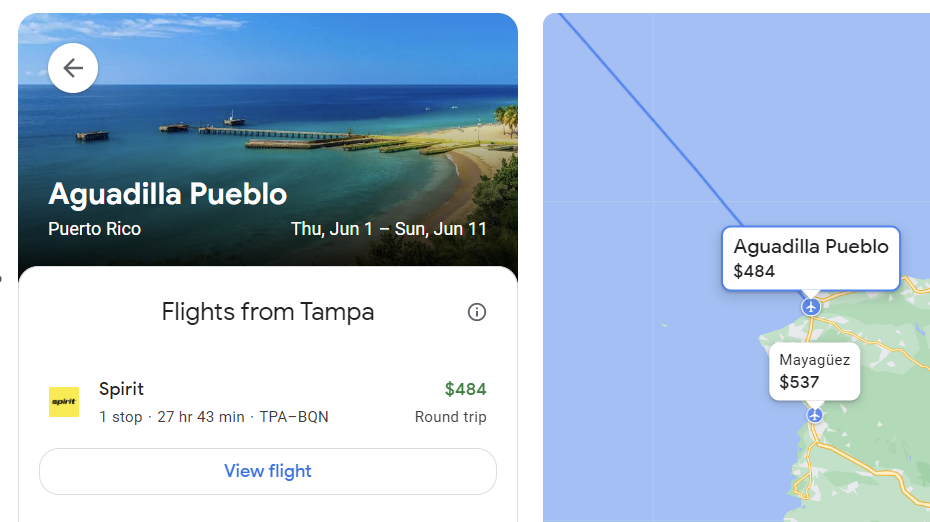
That is a lot of travel time, and I prefer to spend my time on the island, so I adjust my filter once more to be less than 10 hours and am left with one option, San Juan for $481 - perfect!

Step 4, but really an Alternative Step 2 and 3: Being Extra Specific on Departure and Arrival Location using the Basic Flight Search in an Advanced Way

In this scenario, I put Round Trip, 1 passenger, Economy, TPA to SJU for June 1 - June 11, 2023.
Once I hit Search, my page looks a bit different than before, as seen below, as it is no longer looking for nearby airports but instead is giving me all the details for flight options from TPA to SJU using the fields provided above.
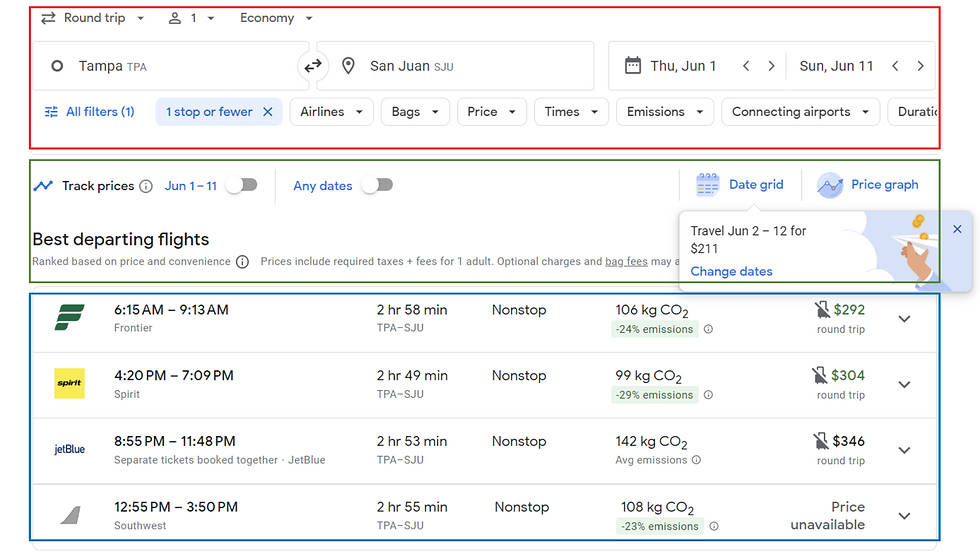
There are a few things I want to point out from the above screenshot:
1) The biggest one (found in the blue section) is yes, Google Flights is a flight search engine, but Southwest does not allow third parties to sell their flights.
As such, Google Flights will list it as an option, but you visit Southwest's website for the actual price.

UPDATE on 1) As of mid-2024, Southwest Airlines has added its prices on Google Flights, enhancing its functionality and making it an even more indispensable tool for finding and comparing flight options!
2) In the green section, you can choose to Track Prices by toggling the switch, and Google Flights will send you emails when the price changes. As you can see, there are two toggles.
The first toggle allows for price tracking for the dates selected above, and the second toggle notifies you of when the price is low for your departure and arrival location.

3) In the red section, you will notice the filters again, as mentioned previously. However, when searching for specific airports in your departure and arrival fields, the filters have a little more variety for you to choose from.
3a) For instance, in the "Airlines" filter, you will now get to pick the specific Airlines you are interested in and not just Alliances. Moreover, under the Bags filter, you can add Carry-on Bags and/or Checked Bags.
3b) You will also find a few new filters: Emissions, Layover Duration, Connecting Airports, and Separate Tickets. These allow you to pinpoint the type of flight you are looking for on your next adventure. Keep in mind any filter can impact your price.
4) Back in the green section, two buttons read "Date grid" and "Price graph." These are both ways to see if you are going on your trip on the cheapest dates.

4a) The Price graph is good at showing you other dates that are the same amount of time as you originally put in the fields. For example, June 1 - June 11 is 10 days, so in the Price Graph, it shows me other 10-day trips like May 31 - June 10 and June 2 - June 12.

4b) The Date grid shows prices around the dates you put in your fields. It does not mean it will be 10 days like I put in my initial search. The Date grid tells me if it's cheaper to go earlier/later in the week and return earlier/later than I originally planned.
For instance, in the below screenshot, it looks like going on June 3 - June 8/9 is the cheapest option around the dates I was looking at, but that would only be 5/6 days compared to my original 10.
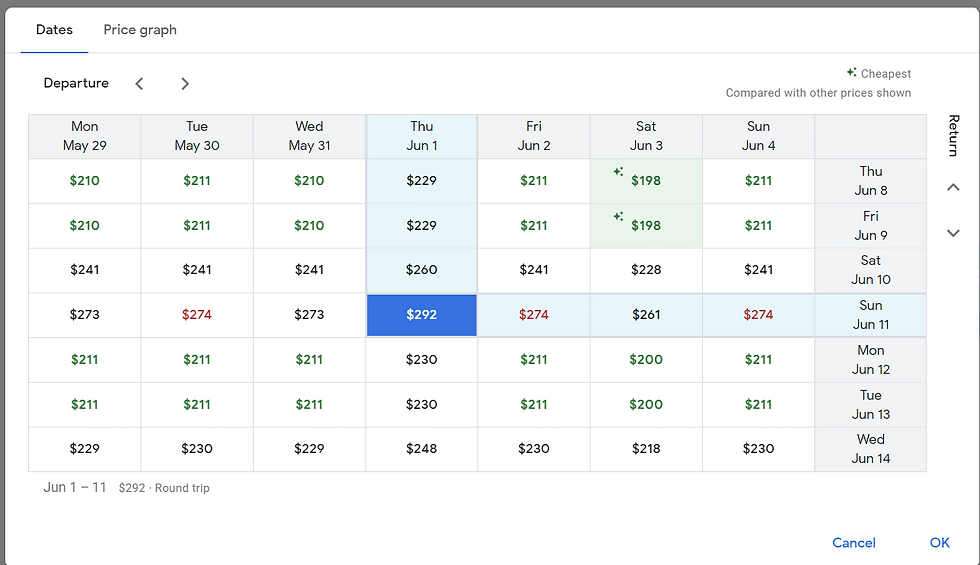
5) Similar to the Date grid, if you click on the date fields in the red section, you will see different flight prices for other dates.
However, this calendar/date look-up combines the Price graph and Date grid as it shows you the different dates near your flight while maintaining the number of days you wanted in the first place.
However, you can shift around the number of days if you see a better price pop-up. This option gives you the most flexibility in one fell swoop compared to the other two features. Do not get me wrong, I enjoy all 3 of them, but this view is my favorite.

6) This feature is not in the screenshot we have been referencing, but if you scroll down on that page, you will find the below screenshot.

If you click "View price history," you will find the below screenshot. It is a neat feature of Google Flights, but personally it is not a value add item for me. Instead, I may just be annoyed that I didn't book it 3 days ago when it was $100 cheaper.
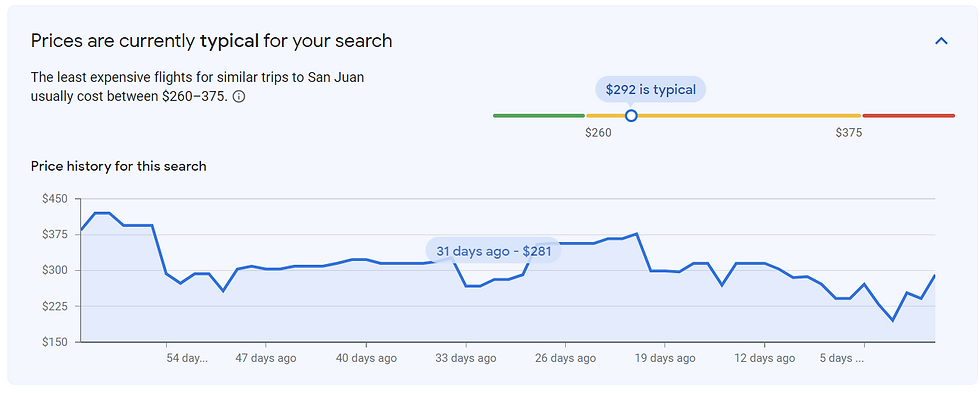
Step 5: Book the Flight
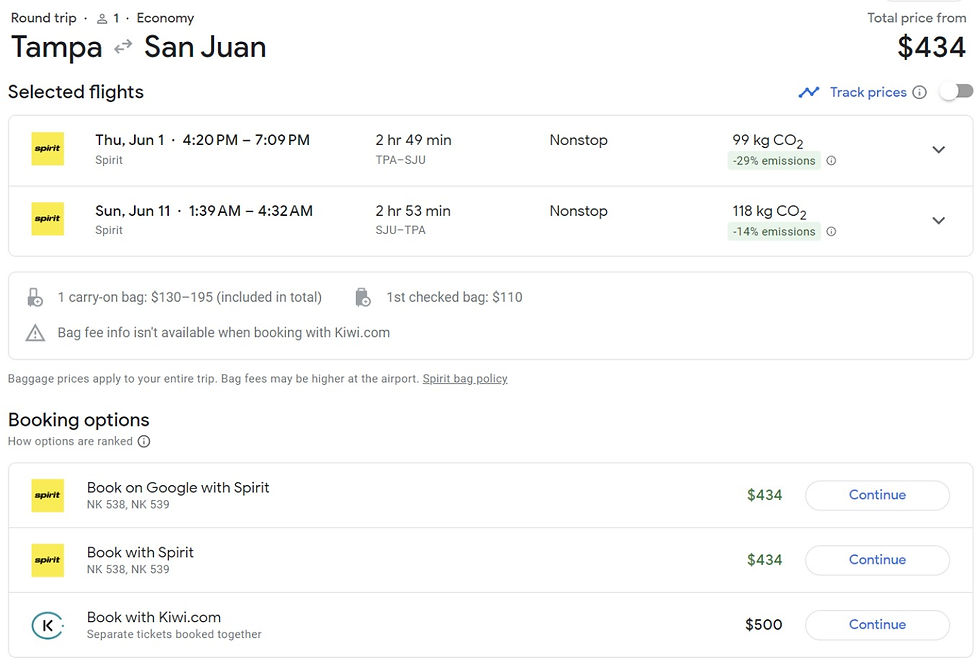
Now that we have found the best departure and arrival airport, we have figured out if we are bringing carry-ons and/or checked bags, we have nailed the best dates and times that work for us and our budget, and have an amazing deal, it is time to book our flight!
Google Flights does a great job in coming up with the best airline deals around for your itinerary - the best part is that they provide you a link to go to the airline's website and book the trip directly through them.
It is perfect since I prefer to book directly through the airline in case there are any issues later. (I personally rather deal with the airline directly than a 3rd party, like Expedia, if anything goes wrong.)
Bonus Step: Google Flights Explore Feature

This step is probably the one you have seen on social media the most. It was left until the end once you had a better handle on Google Flights holistically to make it easier to comprehend.
In short, the Explore Feature allows you to find the best flight deals from your desired departure location to anywhere! For the best results, you would put the airport you want to leave from and leave everything else opened ended.
So, for the "where to?" field, you would leave it blank, and for the dates, click the date field look for "Flexible Dates" on the top of that pop-up, and choose from those options similar to the screenshot below.

For this example, let's put Round Trip, 1 Passenger, Economy, Tampa as my departure airport, and Flexible Dates in the next 6 months for 1 week.
You can find the results below. By simply filling in those few fields, I got plenty of flight options to choose from all over the world. You can always add "United States," "Europe," "Japan," etc. to the "where to?" field to narrow down the results.
But if you are looking for a good deal anywhere, leave it blank. The coolest part (and the way I provided you with 6 options without changing the "where to?" field) was by dragging the map around and zooming in and out.
You can also use the filters in the Explore Feature as we did in Step 3 to narrow down your options to the flights you would like to take.
When looking at flights Across the World, the "Duration" and "Number of Stops" filters become your best friend as it becomes almost impossible to find direct flights to some of those countries on the other side of the world.
Time to Explore the World

Congratulations - you are now experts on how to use Google Flights! We hope you love Google Flights for its user-friendly interface and powerful search capabilities just as much as we do.
It is such a wonderful resource for booking affordable flights quickly and easily. If you ever need a reminder on how to use Google Flights in the future or want to tell a friend about it, make sure to reference this step-by-step guide.
Have you used Google Flights before? Let me know in the comments below.
Share this article with the person or people you want to go on your next adventure with! Also, be sure to SUBSCRIBE below to learn about other places you should add to your "To Visit" List! Ready? Okay, vamos. Time to have fun!
Did you enjoy and find this blog post helpful?
If yes, subscribe at the end of this page to "Join the Fun 🥳" and receive our weekly newsletter so you do not miss out on a blog post!
You can also show your support and rep Dale, Let's Travel! by purchasing our 3x3 inch glossy sticker for $5! Free shipping within the United States. Are you interested in purchasing a sticker or two?
Email us at contactus@daleletstravel.com with the subject line "DLT! Sticker" or "Blog Sticker," we can finalize your payment method and grab your mailing address there! Thank you for supporting my small business! 😊

























Comments